This chapter describes different ways files can be restored from to the backup server
|
It is important to
write down your encrypting key on paper and keep it in a safe place
because there will be no way to restore your backup files if you lose
your encrypting key.
|
|
6.1
|
Restore backup files directly from backup server
|
You can use either Rentavault or the web restorer to restore backup files from the backup server.
Using Rentavault
You can restore your data from the backup server by following instructions below.
|
i.
|
Open Rentavault from the System Tray (see previous sections for details)
|
|
ii.
|
Select the [Restore] tab at the bottom
part of Rentavault 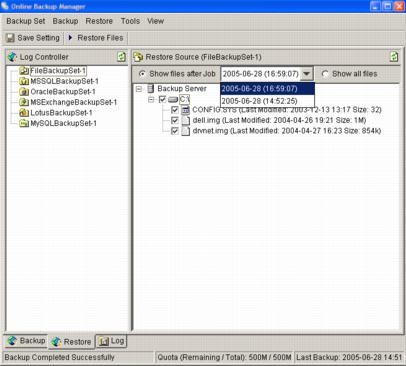 |
|
iii.
|
Select the backup set from which you would like files to be restored from the left panel
|
|
iv.
|
Select the snapshot of your backup files that you would like to restore from the backup server by using [Show files after Job] drop down list
|
|
v.
|
Select the files that you would like to restore and press the [Restore Files] button on the toolbar 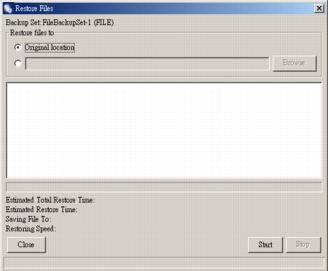 |
|
vi.
|
Use the [Browse] button to select the directory to where you want files to be restored (or simply select [Original location] to restore files to their original path)
|
|
vii.
|
Files will be restored automatically as shown below (a file won’t be downloaded from the backup server again if an identical file exists on local path already) 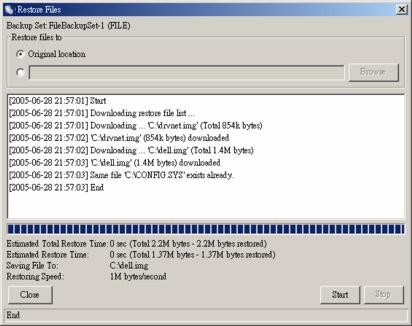 |
Using the web interface
You can backup your data to an Rentavault by following instructions below.
|
i.
|
Logon to the Rentavault web interface
|
|
ii.
|
From the top menu, click [File Explorer] 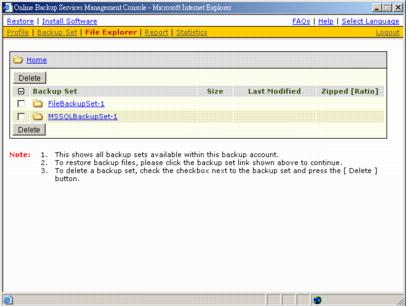 |
|
iii.
|
Click the [Backup Set] link that contains the files that you want to restore
|
|
iv.
|
Select the snapshot of your backup files that you would like to restore from the backup server by using [Show files after Job] drop down list 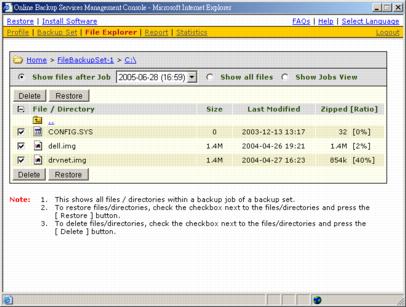 |
|
v.
|
If you want to see all different versions all files (shown as gray below), just choose the [Show all files] radio button on the [File Explorer] page. Files, which are shown in gray and marked as deleted below, e.g. dell.img (delete), are being stored in the retention area on the backup server but you can still restore these files from the backup server. 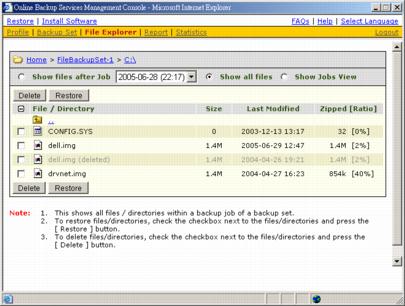 |
|
vi.
|
Select the files that you would like to restore and press the [Restore] button on the toolbar
|
|
vii.
|
A dialog shown below would appear 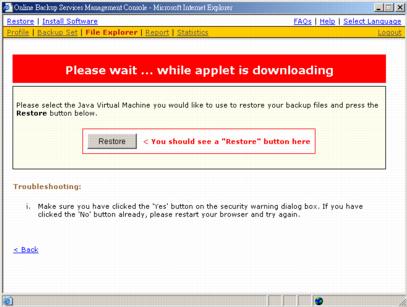 |
|
a.
|
Press the [Restore] button
|
|
b.
|
Enter the directories to which backup files should be restored in the [Restore File to] textbox 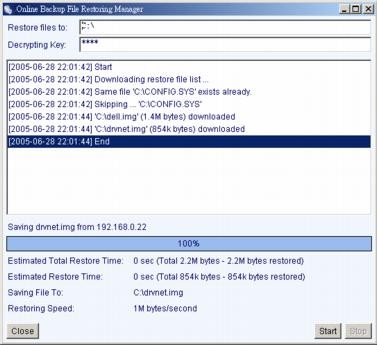 |
|
c.
|
Enter the encrypting key which will be used to decrypt your backup files upon restoring your backup files
|
|
d.
|
Press the [Start] button
|
|
6.2
|
Restore backup files from removable hard disk
|
If you have a susbstantial amount of files
on the Rentavault network and wish to do a full systems backup, we can provide
this data in aremovable hard disk (or CD/DVD). However, all backup files stored
on backup server are in encrypted format. You need to decrypt them back to
their original format before you can use them. To decrypt your backup files
from removable media, please do the following:
|
i.
|
Open Rentavault from the System Tray
|
|
ii.
|
Select the [Tools] -> [Decrypt Files Wizard] from the menu 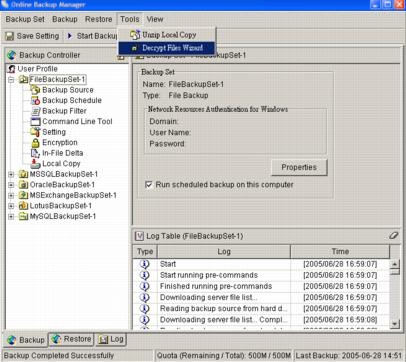 |
|
iii.
|
Use the [Browse] button to locate the “files” directory (provided by your backup provider in removable hard disk or DVD) which contains the backup files that you want to decrypt 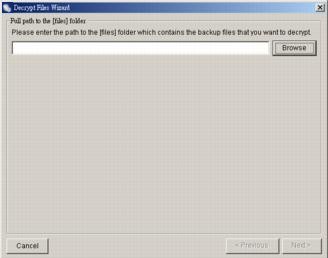 |
|
iv.
|
If you have more than one backup set under the “files” directory, select the [Backup Set] which contains the backup files that you want to decrypt 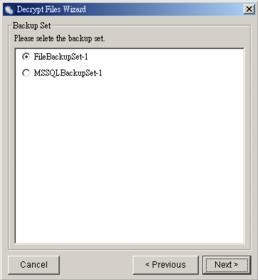 |
|
v.
|
Select the snapshot of your backup files that you would like to restore from the removable media by using [Show files after Job] drop down list 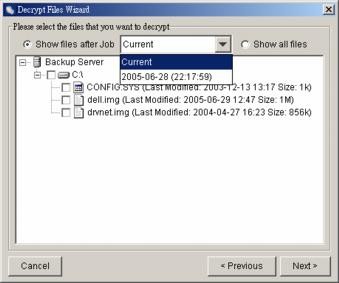 |
|
vi.
|
If you want to see all different versions all files (shown as gray below), just choose the [Show all files] radio button on the [Decrypt Files Wizard] dialog. Files, which are shown in gray and marked as deleted below, e.g. dell.img (delete), are being stored in the retention area on the removable media (but you can still restore these files). 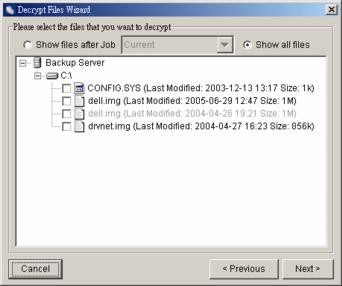 |
|
vii.
|
Enter the directories to which you want backup files to be restored in the [Decrypt Files to] section and enter the [Decrypting Key] (the same as the encrypting key of this backup set) 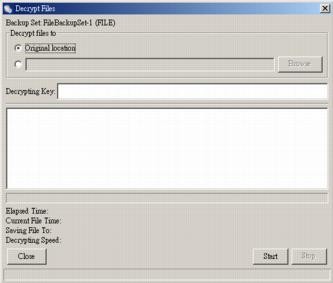 |
|
viii.
|
Press the [Start] button 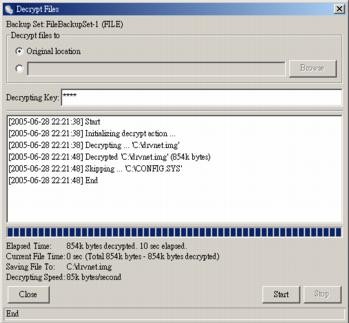 |
|
6.3
|
Restrict restoring files by IP addresses
|
Online file restoring operation can be restricted
by IP addresses. To check if online file restore of any backup set is restricted
this way, please take a look at the web interface of Rentavault, [Rentavault Backup
Services Management Console] -> [Backup Set] -> [Online Restore IP restriction]
(shown below).
Users are not allowed to update the [Online Restore IP restriction] directly. Please ask your backup services provider to do the changes for you.

